iOS13のショートカットを使ってLINEから「今から帰る」をなるべく簡単に送る方法
2020.01.22

ども、むったんです!
なぜか今年は推したちが精力的にライヴを開催してくれるから、通帳を見るのが辛いです😂
でもね、そのライヴは1回きりしかないの。
ツアーの他の公演に行ってもその日のライヴはそれ1回きりなの。
映像媒体で見ることができたとしても、その空間の雰囲気や空気はその時だけのものなの!(My推しは映像化しなかったりするし…)
次回行けばいいか…なーんて言ってて次回がない時の絶望なんて計り知れない!!!
だったら私は、「行かない後悔」より「行った後悔」を選ぶ!!…ということで、通t(以下省略
…語りすぎた。笑
ということで、そんなライヴや仕事から帰る際に家族に「今から帰るよ」とLINEで送る方もいると思います。
その「帰るよLINE」を文字を打たず、なるべく操作をせず送れるようにiOS13のショートカットから設定してみたいと思います。
少ない操作で「今から帰るよ」LINE送る
今回必要なモノ
- iOS13がインストールされているiPhone
- ショートカットアプリ
- LINEアプリ
- (車のカーナビ)
iOS13からショートカットは標準アプリになったんですね!
でも使い方わからない、敷居が高い…って方は、ギャラリーから興味のあるショートカットを選択して使ってみる…から初めてみるのもアリです!(あとは改造して自分の使いやすいように工夫するだけです👍
ショートカット起動タイミング
帰るとき、なので退勤のタイミングがトリガーにできればOK!
例えば…
- 会社から出発したとき → 会社の住所から離れると起動
- 時間指定 → ◯時になったら起動(定時退社人向けw
- NFCをスキャン → 勤怠システムにスマホをかざしたら起動(できるのかな?←妄想
- CarPlayに接続したとき → 車のエンジンかけてCarPlayがスマホと接続されると起動
- Bluetoothに接続したとき → 車のエンジンをかけてカーナビがスマホと接続されると起動
一時期「会社から出発したとき」をトリガーにしていたのですが、GPSのワガママに振り回されスワローが入居しているTCIの敷地を出ても、ちょっと離れても反応してくれず…。
結局最寄りのGSで反応するという珍事象が起こりまして、えぇ。
トリガーとするなら、車を運転する前に起動して欲しいのですよ。(ながら運転厳罰化されてるし…
…と考えてトリガーをBluetooth接続時にしています。
Bluetooth接続時なら、設定していれば否応無しに車のカーナビとスマホが接続されるしw
そこまで時間のかかるものでもないから、超便利です!
ショートカットを作る
では、早速ショートカットを作っていきましょう😆
1.オートメーションから新規作成
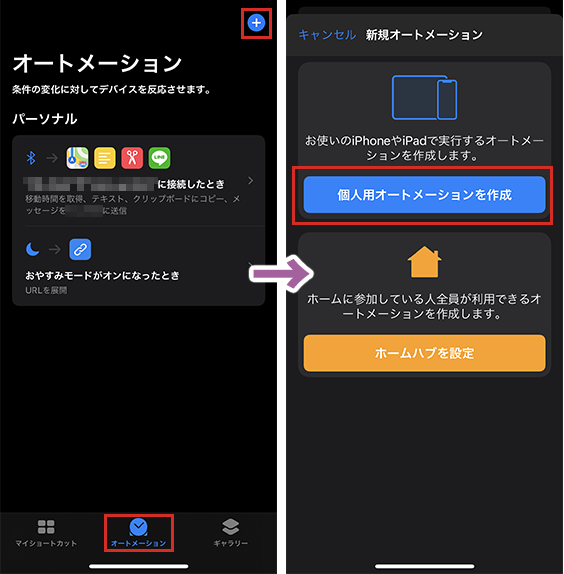
下のメニューから「オートメーション」をタップし、上の「+」をタップします。
今回は個人で使うので「個人用オートメーション」をタップします。
2.トリガーをBluetoothにする
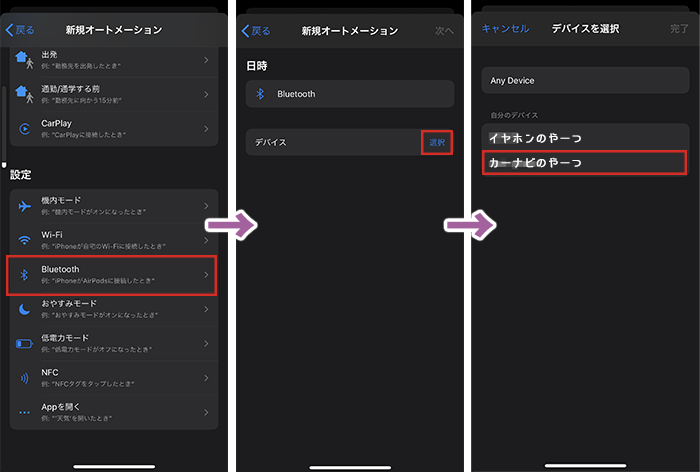
今回はBluetoothをトリガーとしましたが、NFCでも出発でも自分の動きに合うものを選択してください。
Bluetoothは一度登録しておけば、削除しない限り名前が残ってい…るはずです。
3.アクションを追加する
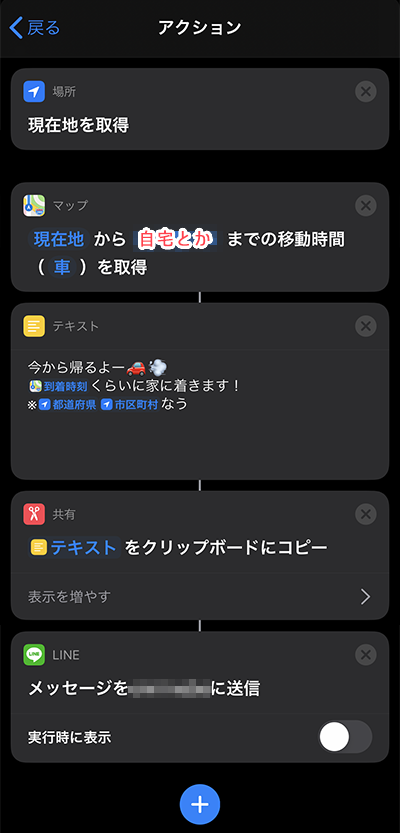
まず、「現在地」を取得します(今ここにいます、的なものが不要の場合は使用しなくてもOK
↓
次に「マップ」を選択し、現在地から「自宅」までの車を使用した場合の移動時間を取得します(徒歩、交通機関、毎回尋ねることも選択可
↓
「テキスト」を選択し、上記で取得した情報を元にテキストを生成します。
※「到着時刻」をタップすると詳細設定できます!今回は到着する時刻のみが欲しかったので、日付フォーマットはなし、時間フォーマットは短で表示してます。詳細はこちら
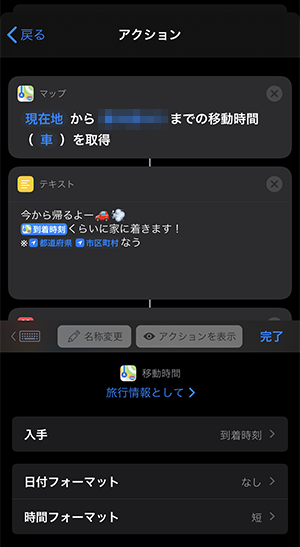
※「※都道府県 市区町村 なう」の部分を入れる場合は最初の「現在地」の取得が必要です。テキスト部分をタップすると、取得した内容を選択できるので便利!これなら会社以外の所から帰る時もおおよその目安になりますね!
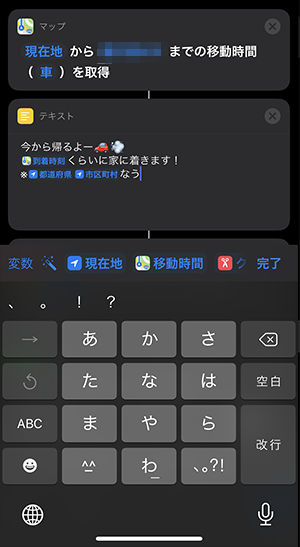
↓
「クリップボードにコピー」を選択し、テキストの内容をペーストできる状態にしておきます。
↓
「メッセージを〇〇に送信」を選択します。
実行時に表示はOFFのままでOKです。
※LINEのアクションには直近でよくメッセージ、発信をした人が表示されます。
表示されてなかったら断りをとって、鬼LINEをしましょうww(自己責任でしゃす!
4.完成!
アクション追加画面の次へをタップして、内容確認画面になります。
問題がなければ完了をタップし、ショートカット作成完了です!
こんな感じになった

カーナビがスマホと接続した
カーナビとスマホが接続された瞬間
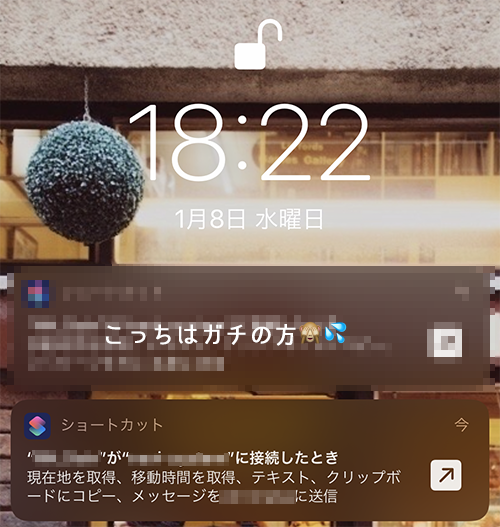
タップすると実行するか聞いてくる
バナーをタップすると実行するか否か尋ねてくるので、実行します。
実行するとLINEが自動的に開くので、送る対象のトークを開きます。
テキスト入力欄をタップして「ペースト」をタップします。
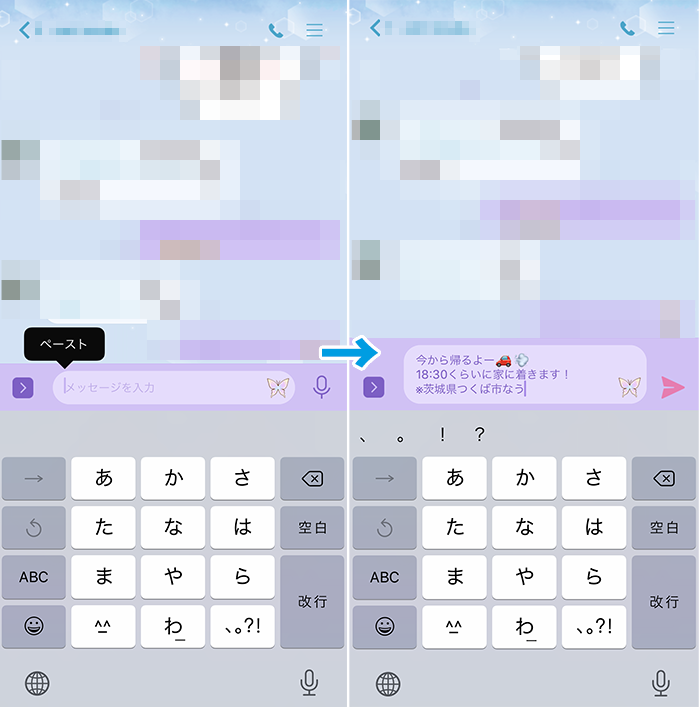
ショートカットが実行された時点での移動時間、現在地が表示される
送信をタップして完了!
iOS12の時と同様、まだ自動送信してくれないので最低3タップする必要はありますが…わざわざ「Hey! Siri! 帰るよ」なんて言わなくても起動してくれるんです!
ちょっと進化してます⤴︎⤴︎
※ちなみに、車に乗ったタイミングで起動するので出社時も「送ろうか?」ってiPhoneさんは聞いてきますw
…実行しないでキャンセルすればOKです。
あとはLINEでも自動送信できるようになってくれるのを待つだけ!(簡単に言う奴w
まとめ
いかがでしたでしょうか?
書きながら思ったのですが、このトリガーを使用すれば部屋を温めとく/冷やしておく、電気をつけておく/消すとかとか…色々便利なことができますね!
…我が家ではこたつしかIoT化してないから実用性はありませんが😅
ではっ!
↓↓↓ぜひチェックしてください
~提供中のヒューマンセンシング技術~
◆人物検出技術
歩行者・来店者数計測やロボット搭載も
https://humandetect.pas-ta.io
◆視線検出技術
アイトラッキングや次世代UIに
https://eyetrack.pas-ta.io
◆生体判定技術
eKYC・顔認証のなりすまし対策を!
https://bio-check.pas-ta.io
◆目検出技術
あらゆる目周りデータを高精度に取得
https://pupil.pas-ta.io
◆音声感情認識技術
会話から怒りや喜びの感情を判定
https://feeling.pas-ta.io
◆虹彩認証技術
目の虹彩を利用した生体認証技術
https://iris.pas-ta.io















