結婚式の余興とかプロフィールとかの「自作ムービー」をDVDに焼く方法【for Mac】
2019.02.18
スワブロをご覧いただきありがとうございます。
スワローのデザイン&マーケティングを担当している「ちゃんゆか」です。
今週はちゃんゆか父の誕生日があるので、実家宛てにプレゼントとして、
北海道の名店「松尾ジンギスカン」の「特上ラム」をオーダーしました。

ジン、ジン、ジンギスカ〜ン♪
▼松尾ジンギスカン(公式)
Myファーザーはサラリーマン時代「営業職」で、私が小学生になるまでは全国へ転勤していました。
その中でも「北海道」は、Myマザーとの「出逢いの場所」でもあり、
「美食」と「ビール」と「人」に恵まれて、とても良い想い出ばかりなのだとか。
特に美食では「松尾ジンギスカン」が好きだったそうで、
調べたらネットショップがあったので初購入です。
楽しみ〜。←もちろん実家帰って一緒に食べる人
さてさて、「特上ラムを焼く」会の話は後日といたしまして、
本日は「MacでDVDを焼く」回ですよ。
★「自作ムービー」をDVDに焼く方法【for Mac】
もうかれこれ7年とかそれくらい振りに、結婚式の余興用の「DVD制作」を頼まれました。

めでたきかな
7年もあれば、テクノロジーの進化半端ないです。
7年前は、MacでDVDを焼くなんてデフォ機能でなんの問題もなくできたのですが
7年経った今では、MacBookには「CD/DVDドライブ」もなければ「iDVD」もありませんよ!
実際、大容量データもネットやクラウドでやり取りできるし、
映画とか海外ドラマとかも「動画配信サービス」を利用して観るので、
「DVD」って本当に聞かないし使わなくなりましたよね。
しかしですね、結婚式場に動画を納品するには、
まだまだ「DVD納品」がド主流です。
(スライドのアスペクト比だって4:3だお)
ということで今回は、
「ちゃんゆかが Macで 自作ムービーを DVDに焼いた」方法のメモです。
Macユーザーにとって、2019年の現在、
「DVD作成」は簡単だけどお手軽ではないので、
結婚式の余興ムービーを頼まれたり、プロフィール動画を自作するような機会が訪れたら、
本記事をぜひぜひ参考にしてみてください。
★Macで自作ムービーをDVDに焼く~準備編~
・ちゃんゆかの環境
・PC:MacBook Pro
・macOS:High Sierra
・揃えるもの
①DVDドライブ
動画をパソコンでDVDに焼くには、「DVDドライブ」が必要です。(またはBlu-ray)
お手持ちのPCに、「ディスクを挿入するところ」があれば不要です!が、
ちゃんゆかのようにPCにディスク挿入部がないときには、購入する必要があります。
ちなみにちゃんゆかは、I-O DATAのシンプルなものを購入しました。

うすかる
▶︎I-O DATA 外付け DVDドライブ(amazon)
そして、2015年以降のMac Bookユーザーは忘れちゃいけない
「USB2.0 or 3.0 → USB Type-C」変換アダプタも購入。
「USB Type-C」対応のDVDドライブもあるのですが、せちがらくお値段が倍以上するので
今回ちゃんゆかは「変換アダプタ」で対応しました。
②空のDVDディスク
パソコンから書き込みができるDVDは、大きく分けて「DVD-R」と「DVD-RW」の2種類があります。
経験上、結婚式場などへの納品物は「DVD-R」で作成するのがセオリーなので
今回は下記の「DVD-R」を購入しました。

失敗を恐れて10枚Pack
▶︎maxell データ用DVD-R(amazon)
③ライティングソフト/アプリ
Macでは、「Snow Leopard」までは「iDVD」というデフォの「動画作成&DVD作成ソフト」があったのですが
「Lion」へのアップデートの際に「DVDトカモウイラナイヨ」ってことで、Macからしれっと消えました。

サヨナライツカ
調べてみると「iDVD」をダウンロードすることも可能みたいなのですが、
今回はMacユーザーおなじみの、使い勝手の良い無料アプリ「Burn」をダウンロードして使ってみます。
★Macで自作ムービーをDVDに焼く~導入編~
・「Burn」をダウンロードしよう
DVDドライブとDVD-Rをお手元に用意できたら、
次はライティングソフト「Burn」をダウンロードしましょう。
Burnは、Macユーザー向けのシンプルで使いやすいアプリです。
名前とアイコンこそ、そこはかとなく危険物の香りがしますが
無料でDLできる上に、ファイル形式の変換機能とライティング機能が備わっているため、
この子ひとりさえいれば、難なく「DVD」を作ることができます。

できる子Burn
▶︎「Burn」のダウンロードはこちらから
★Macで自作ムービーをDVDに焼く~本番編~
①Burnを起動しよう
まずはアプリを起動しましょう。Let’sダブルクリック!
と言いたいところですが、多分ダブルクリックだと
「開発元が未確認のため開けません」と出てしまうので、
「右クリック」か「control+クリック」でoptionメニューを出して、
そのoptionメニューの「開く」からなら無事にひらけます。
②DVD-Rを挿入しよう
Burnが無事に起動できたら、DVDドライブに「空のDVD-R」を挿入しましょう。
ポップアップが出たら、「OK」でOK。
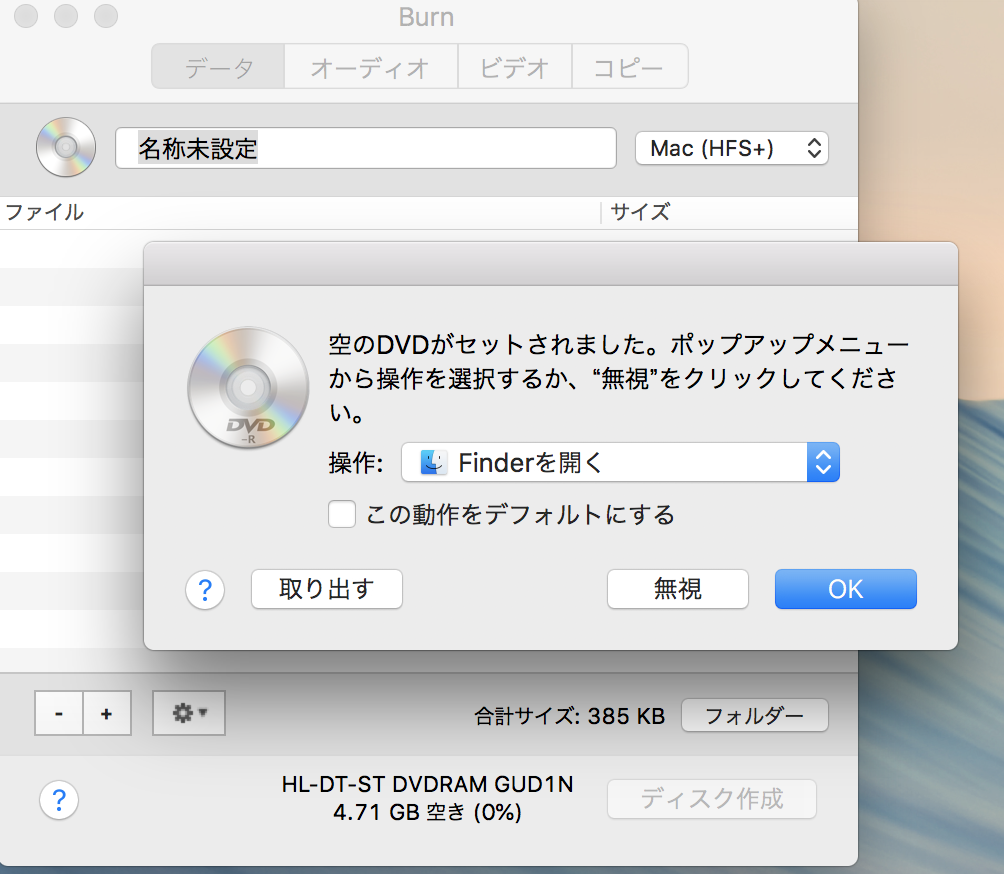
③Burnの設定を変更しよう
PC以外の「DVDプレーヤー」でも再生できるように、Burnの設定を変更してまいりますよ。
これを設定しないと、PCでは再生できたのに、プレーヤーで再生できない「DVDあるある」に遭遇してしまうので注意です。
とは言っても、2点変更するだけなので簡単だお。
1)【地域】設定を変更する
メニューバーから、環境設定>ビデオタブ>一般 と進んで、
【地域】の設定をデフォの<PAL>から<NTSC>に変更します。
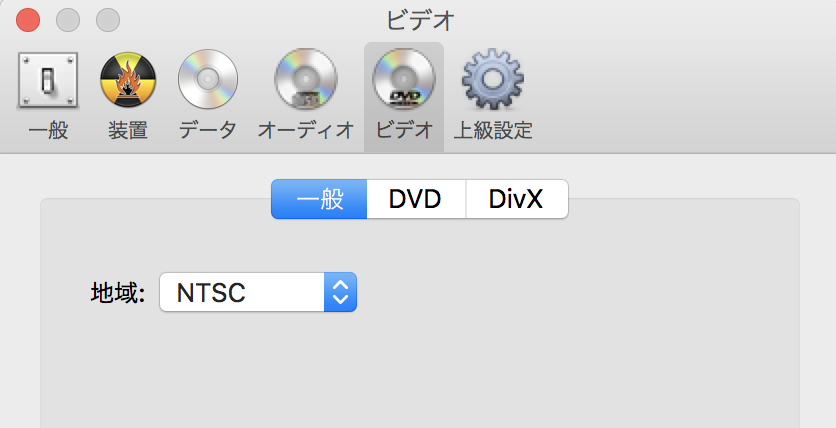
2)【DVD】の設定を変更する
お次は、 ビデオタブ>DVD と進んで、
「□MPEG2エンコードを強制する」をチェックします。
次に、1つの動画しか書き込まない場合は、
「□DVDテーマを使用」からチェックをはずします。
(逆に複数の動画を書き込む場合は、再生時にメニュー画面で選択できるようにチェックを入れます)
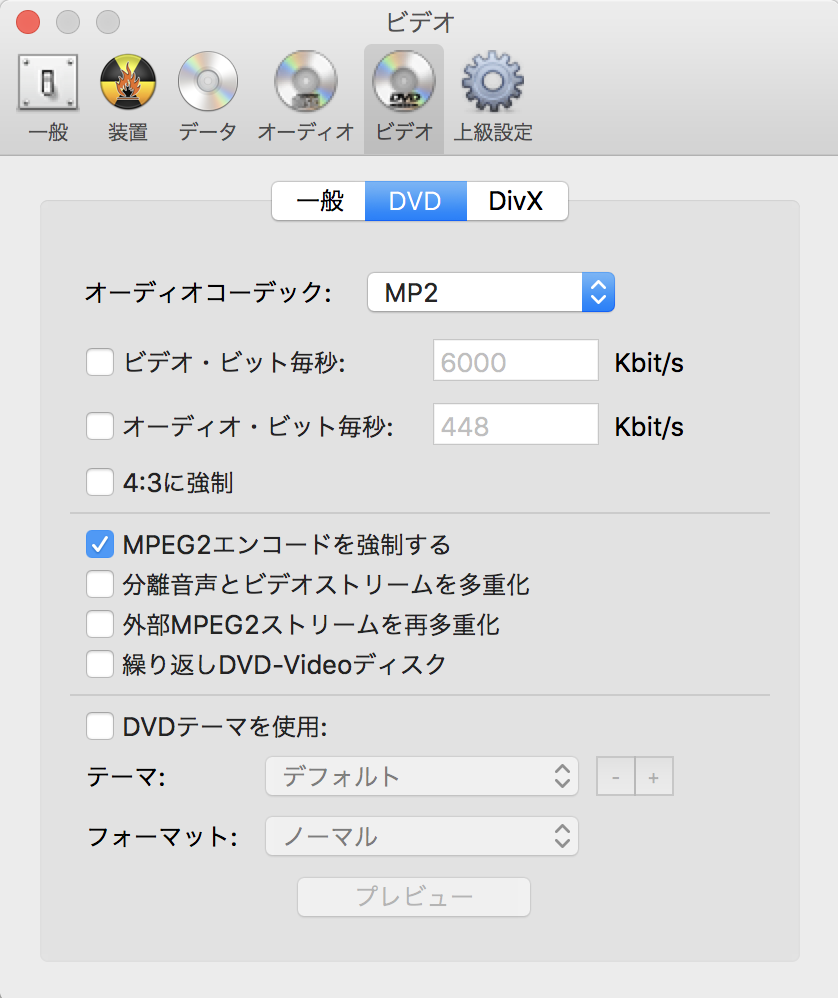
DVDの設定は以上です。すぐできるお。
④BurnでDVDを作成しよう
設定が完了したら、4つのタブから「ビデオ」を選択して、
おなじみの「+」ボタンからご自慢の自作ムービーをドヤ顔で読み込みましょう。
すると、「互換性の無いファイル」とポップアップがでるので、迷わず「変換」をクリックします。
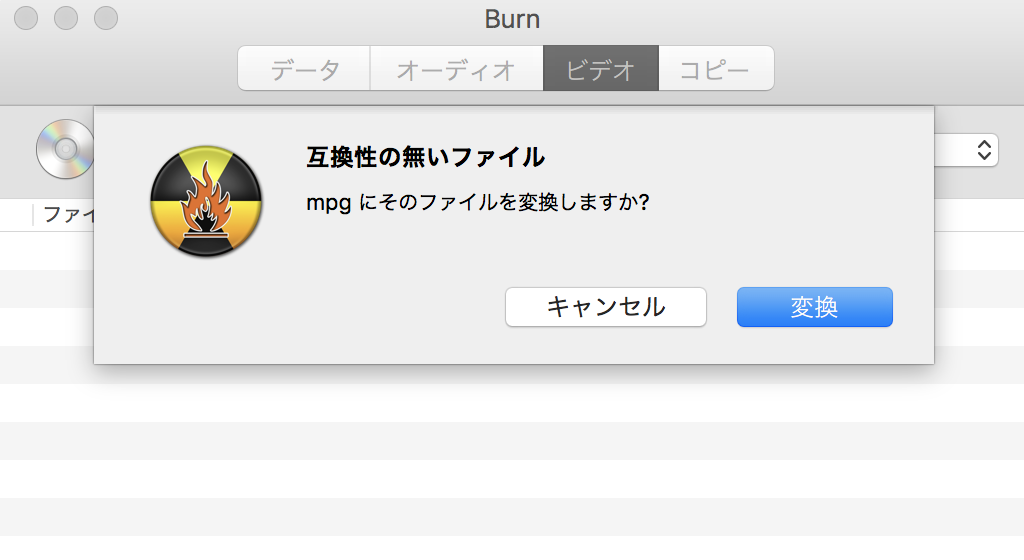
DVD用に変換されたファイルの「保存先」を選択すれば、「エンコード」が始まります。
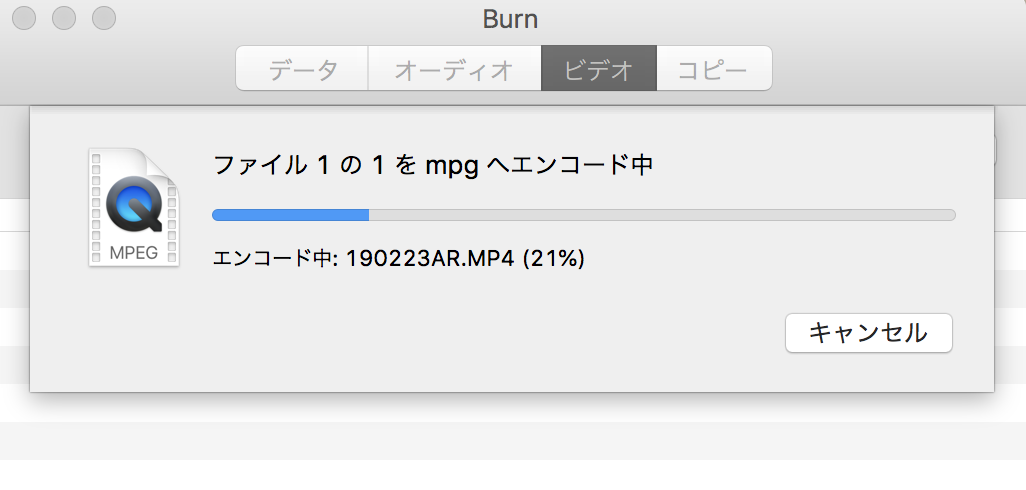
「エンコード」が終了したら、お好きなファイル名をつけて「ディスク作成」をクリック。
※お好きな…と言っても、ファイル名は「半角英数字」でつけましょう
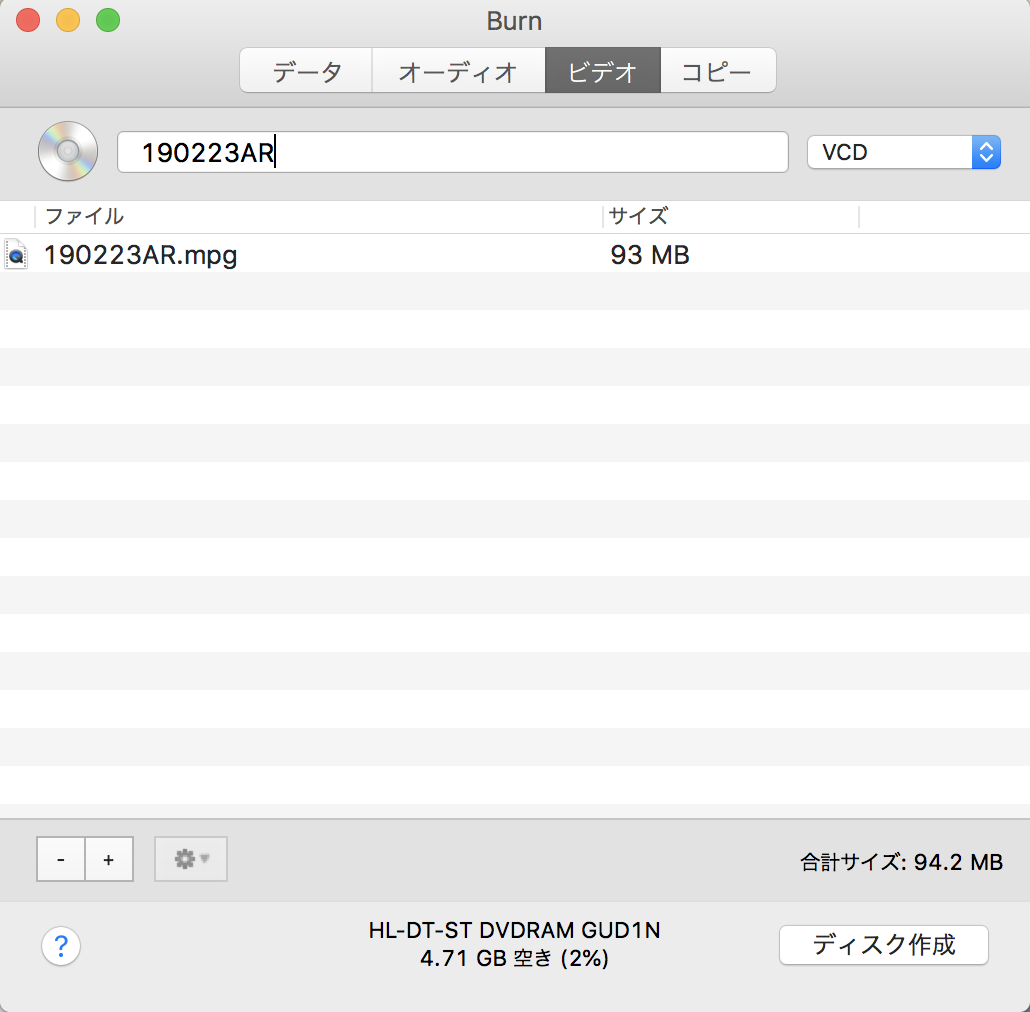
実行画面も「ディスク作成」でOKです。
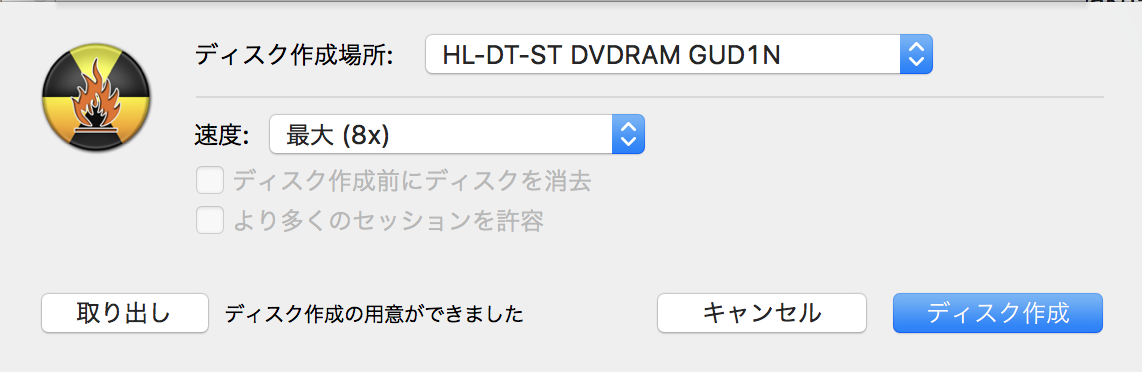
これで、晴れて「自作ムービーDVD作成」の完成です!!!
PC再生以外に、「DVDプレーヤー」でも再生して動作確認してみてください。
ちゃんゆか宅には「DVDプレーヤー」がないので、
隠れゲーマーらしく「PS4」で動作確認をしましたが、問題なく再生できました!
ちゃんゆかは「The 石橋を叩いて渡るType」なので、
後日、結婚式場のプレーヤーでも動作確認をして、無問題でした!(拍手)
★おわりに
テクノロジーの進化が止まらないこのご時世ですから、
新技術の採用があれば、一方で廃れてしまう技術もあります。
廃れてしまって、互換性とかがなくなってしまい困るケースもありますが
Mac BookでDVDを焼くケースにぶち当たった際は、上記でクリアしてもらえたら嬉しいです。
それではまた次回!
「早い時期に小さな変化に気づけば、やがて訪れる大きな変化にうまく適応出来る」
By スペンサー・ユカンソン (引用:書籍/チーズはどこに消えた?)
↓↓↓ぜひチェックしてください
~提供中のヒューマンセンシング技術~
◆人物検出技術
歩行者・来店者数計測やロボット搭載も
https://humandetect.pas-ta.io
◆視線検出技術
アイトラッキングや次世代UIに
https://eyetrack.pas-ta.io
◆生体判定技術
eKYC・顔認証のなりすまし対策を!
https://bio-check.pas-ta.io
◆目検出技術
あらゆる目周りデータを高精度に取得
https://pupil.pas-ta.io
◆音声感情認識技術
会話から怒りや喜びの感情を判定
https://feeling.pas-ta.io
◆虹彩認証技術
目の虹彩を利用した生体認証技術
https://iris.pas-ta.io















