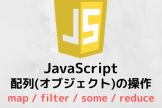【Python】Pythonはじめました 〜 Mac 環境構築編 〜
2019.06.19

こんにちは、せんだです。
さて、今回は「冷やし中華はじめました」と言うことで。。。
間違えました。「Pythonはじめました」です。
最近Pythonに触れる機会が出てきましたのでPythonでの開発についても今後ちょこちょこ書いていきたいと思います。
せんだ自身もPython初心者ですので、内容も初心者・入門者向けのものになっています。
目次
- Pythonとは
- Pythonの開発環境を作ってみよう
環境
端末:MacBook Pro
OS:maxOS Mojave バージョン10.14.5
Pythonとは
Python言語の特徴をあげるとすると以下のようなものかなと思います。
- 文法がシンプルなのでプログラミング初心者が習得しやすい。
- インタプリタ言語なので、学習しやすい。
- 様々な用途のライブラリが豊富。
- AI・機械学習の分野で注目されている言語だが、Webアプリやゲームなんかも作れる。
- Instagram、Youtube、Dropboxなどの有名サービスでも使われている。
学習コストが低めで、AI分野のスキルが習得できると考えると、学んでおいて損はないプログラミング言語と言えそうですね。
(実際はそんな簡単な話ばかりじゃないでしょうけど…笑)
Pythonの開発環境を作ってみよう
では早速今回は、開発環境を作っていきたいと思います。
まず、XcodeとHomebrewが必要になるのでまだインストールされていない方は以前書いたこちらのブログを見てインストールしていただければと思います。
pyenvをインストールする
pyenvはPythonのバージョン管理ツールです。Pythonはマイナーバージョンが上がっただけでも、動いていたものが動かなくなったりという話も聞くので、そういった時にもすぐにバージョンの切り換えが可能な便利なツールです。
1 2 3 4 5 6 7 8 9 10 11 12 13 14 15 16 17 18 19 | # pyenvをインストール $ brew install pyenv #.bash_profileに2つのコマンドを追記する $ cat << 'EOS' >> ~/.bash_profile # pyenvに~/.pyenvではなく、/usr/loca/var/pyenvを使うようにお願いする export PYENV_ROOT=/usr/local/var/pyenv # pyenvに自動補完機能を提供してもらう if which pyenv > /dev/null; then eval "$(pyenv init -)"; fi EOS # ~/.bash_profileに書いた内容を有効にする $ source ~/.bash_profile # インストールできたか確認 $ brew list | grep pyenv $ pyenv --version |
Pythonをインストールする
続いてはPython本体のインストールになります。
今回はPython3.7.3.をインストールします。
1 2 3 4 5 6 7 8 9 10 11 12 13 14 | # インストールできるPythonの一覧を確認する $ pyenv install -l # 3.7.3をインストールする $ pyenv install 3.7.3 # インストールした3.7.3を使うように設定する $ pyenv global 3.7.3 # 確認 $ pyenv versions system 3.6.8 * 3.7.3 (set by /usr/local/var/pyenv/version) |
仮想環境(venv)をつくる
Pythonには仮想環境が作れるツールがいくつかのあるようなのですが、
venvはPython標準の仮想環境ツールです。
1 2 3 4 5 6 7 | # プロジェクト用のディレクトリを作ってそこに移動する $ cd /Users/(ユーザ名)/ $ mkdir python_env $ cd python_env # Python 3.7.3に付いているvenvコマンドを使って、/Users/(ユーザ名)/python_env というディレクトリの中に、py3envという名前の仮想環境を作成する $ python -m venv py3env |
仮想環境を有効化する
下記のコマンドで有効化します。
1 2 3 4 | # プロジェクトディレクトリに移動します $ cd /Users/(ユーザ名)/python_env # 有効化する $ source py3env/bin/activate |
有効化されるとプロンプトの左に(py3env)のような表示がされます。
1 | (py3env) python_env$ |
ちなみに無効化は下記のコマンドです。
1 | $ deactivate |
PythonでHelloWorldする
それでは、最後に念の為Pythonコードを実行して見ましょう。下記のソースコードを書いて実行してみてください。
hello.py
1 | print ('Hello World') |
1 2 | (py3env) python_env$ python hello.py Hello World |
まとめ
いかがでしたか?このような感じで開発環境を準備すると、モジュールのインストールだったりもその環境内にのみ適用されることになるので、安全に開発が進められそうですね。
なにか間違った場合なんかでも、他の環境には影響しません。
それでは!
参考
↓↓↓ぜひチェックしてください
~提供中のヒューマンセンシング技術~
◆人物検出技術
歩行者・来店者数計測やロボット搭載も
https://humandetect.pas-ta.io
◆視線検出技術
アイトラッキングや次世代UIに
https://eyetrack.pas-ta.io
◆生体判定技術
eKYC・顔認証のなりすまし対策を!
https://bio-check.pas-ta.io
◆目検出技術
あらゆる目周りデータを高精度に取得
https://pupil.pas-ta.io
◆音声感情認識技術
会話から怒りや喜びの感情を判定
https://feeling.pas-ta.io
◆虹彩認証技術
目の虹彩を利用した生体認証技術
https://iris.pas-ta.io