はじめてのMac開発環境
2019.03.05

こんにちは、千田です。
早いもので、もう3月ですね。
3月と言えば「卒業」のイメージですけど、今年は何を卒業しようかしらーなんて
毎年一瞬考えますが一瞬なので特に変化がありません。。。
そんな千田ですが、今年はちょっと「卒業」っぽいことがありました。
仕事で使うPCは社会人になってからずっとWindowsだったのですがスワローに入社してから
Macになりました!
Windows卒業です!だいぶ無理矢理です!!実際は2月からMacですが気にしません!!!
というわけで、
今回ははじめてMacをセットアップした時にインストールしたものについて書いてみたいと思います。
一応エンジニアの端くれですので、開発用に色々入れました。
「そんなの知ってるぜ!」って方は読み飛ばしてくださいませ。
では、早速書いていきます。
環境
端末: MacBook Pro
OS:macOS Mojave バージョン 10.14.3
やったこと
Homebrewのインストール
Macで諸々インストール方法を調べた時にHomebrewというのが必ず引っかかってきました。
ところでHomebrewってなんでしょう?
調べたところmacOSでメジャーなパッケージ管理ソフトとのこと。Linuxでいうとこのyumみたいなものですね。
早速インストールと思いきや、HomebrewのインストールにはCommand Line Tools for Xcode
というものが必要とのこと。
なのでまずはXcode諸々をインストールします。
▼Command Line Tools for Xcodeをインストールする
まず、AppストアからXcodeをインストールします。
次に、Command Line Tools for Xcodeをインストールします。
1 2 | $ xcode-select --install xcode-select : note: install requested for command line developer tools |
途中でダイアログが表示されたら「インストール」を選択して、利用規約に同意して先に進みます。
▼Home brewをインストールする
Homebrewのサイトにコマンドが記載されているので、それを実行します。
1 2 3 4 5 6 7 8 9 10 11 12 13 | $ /usr/bin/ruby -e "$(curl -fsSL https://raw.githubusercontent.com/Homebrew/install/master/install)" ==> This script will install: /usr/local/bin/brew /usr/local/share/doc/homebrew /usr/local/share/man/man1/brew.1 /usr/local/share/zsh/site-functions/_brew /usr/local/etc/bash_completion.d/brew /usr/local/Homebrew Press RETURN to continue or any other key to abort Downloading and installing Homebrew... remote: Enumerating objects: 737 done. 〜(中略)〜 Resolving deltas: 100% (791/791),completed with 233 local objects. |
終了したらHomebrewが使えるようになっているか確認します。
1 2 3 | $ brew -v Homebrew 2.0.2 Homebrew/homebrew-core (git revision 67e8; last commit 2019-02-28) |
バージョンが表示されたら完了です。
Node.jsのインストール
千田はNode.jsの開発を担当しているのでNode.jsをインストールしました。
Homebrewをインストールしたので、Node.jsのインストールもHomebrewでやりました。
▼nodebrewをインストールする
nodebrewはNode.jsのバージョン管理ツール。これを入れると複数のNode.jsをインストールしたり、
切り替え等ができるようです。他にもnやnvmというバージョン管理ツールもあるようですが、今回はnodebrewでやります。
1 | $ brew install nodebrew |
▼bash_profileを修正して、nodebrewのパスを通す。
こんな感じに環境変数の設定と.bashrcの読み込み部分を修正します。
1 2 3 4 | export PATH=$HOME/.nodebrew/current/bin:$PATH if [ -f ~/.bashrc ] ; then . ~/.bashrc fi |
追記したら、環境変数を反映させます。
1 | $ source ~/.bash_profile |
▼Node.jsをインストールする
下記のコマンドでインストールできるNode.jsのバージョンが確認できます
1 2 3 4 5 6 | $ nodebrew ls-remote v0.0.1 v0.0.2 v0.0.3 v0.0.4 v0.0.5 v0.0.6 〜中略〜 v10.0.0 v10.1.0 v10.2.0 v10.2.1 v10.3.0 v10.4.0 v10.4.1 v10.5.0 v10.6.0 v10.7.0 v10.8.0 v10.9.0 v10.10.0 v10.11.0 v10.12.0 v10.13.0 v10.14.0 v10.14.1 v10.14.2 v10.15.0 v10.15.1 v10.15.2 |
下記のようなエラーが発生した場合はディレクトリを作成します。
1 2 3 | Fetching: https://nodejs.org/dist/v7.10.0/node-v7.10.0-darwin-x64.tar.gz Warning: Failed to create the file Warning: /Users/whoami/.nodebrew/src/v7.10.0/node-v7.10.0-darwin-x64.tar.gz: No such file or directory |
1 | $ mkdir -p ~/.nodebrew/src |
最新の安定版をインストールする時は下記のコマンドでインストールできます。
1 | $ nodebrew install-binary stable |
ちなみにバージョン指定する時はこんな感じ。
1 | $ nodebrew install-binary v10.15.2 |
使用するバージョンを有効化します。
1 | $ nodebrew use v10.15.2 |
最後にバージョン確認。
1 | $ node -v |
これで有効化したバージョンが表示されたらNode.jsのインストールは完了です!!
MySQLのインストール
担当アプリのデータベースがMySQLなので、MySQLもインストールしました。
サーバーに合わせて、バージョンは5.7にしました。
こちらもHomebrewで。Homebrewって便利なのですね。
▼MySQLをインストールする
1 2 3 4 5 6 7 8 9 10 11 12 13 14 | $ brew install mysql@5.7 Updating Homebrew... 〜中略〜 ==> Installing mysql@5.7 〜中略〜 For compilers to find mysql@5.7 you may need to set: export LDFLAGS="-L/usr/local/opt/mysql@5.7/lib" CPPFLAGS="-I/usr/local/opt/mysql@5.7/include" To have launchd start mysql@5.7 now and restart at login brew services start mysql@5.7 Or, if you don't want/need a background service you can just run: /usr/local/opt/mysql@5.7/bin/mysql.server start ==> Summary /usr/local/Cellar/mysql@5.7/5.7.23: 317 files, 234.4MB |
上の例みたいなメッセージが出たらインストールは完了です!
▼MySQLのパスを通す
下記のコマンドでbash_profileを更新します。
1 | $ echo 'export PATH="/usr/local/opt/mysql@5.7/bin:$PATH"' >> ~/.bash_profile |
環境変数を反映させて、バージョンを確認してみます。
1 2 3 | $ source ~/.bash_profile $ mysql --version mysql Ver 14.14 Distrib 5.7.24, for osx10.14 (x86_64) using EditLine wrapper |
バージョン確認して、問題なければMySQLのインストールも完了!
Sequel Proのインストール
MySQLをインストールして、せっかくなのでデータベースクライアントも。
Windowsの時と同じ感じで、HeidiSQLやA5:SQL Mk-2の入れようかと思ったのですが、、、
どうやらWindows専用みたい( Wine使えばできるとどこかに書いてましたが)
なのでSequel Proをインストールしました。アイコンがパンケーキみたいなあれですね
インストールは下記の公式サイトからダウンロードしてポチッとするだけです。
画面はこんな感じ。結構コレいい。
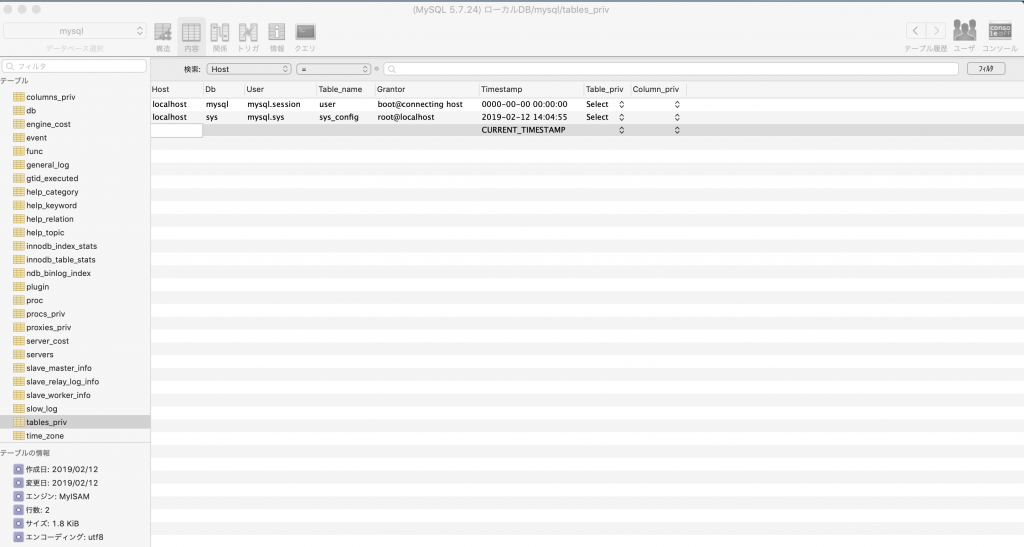
公開鍵と秘密鍵の作成
サーバーへアクセスする際に公開鍵認証を使うことも多いと思いますので、そちらも準備しました。
Windowsの時はteratermやWin SCPなんかで作っていたのですがMacだとなんとコマンド一発です!(鍵の形式はrsa形式)
1 | $ ssh-keygen -t rsa -v |
とすると対話形式で鍵が作れます。
プロンプト に対してパスフレーズを入力してenterを押下して行くとid_rsaとid_rsa.pubが簡単に作れました!
1 2 3 4 | .ssh $ ls -l total 24</span><br> -rw------- 1 aaa bbb 1887 3 1 14:13 id_rsa -rw-r--r-- 1 aaa bbb 423 3 1 14:15 id_rsa.pub |
※ 秘密鍵(id_rsa)は誰にも渡さないように!!
ちょいと長くなってしまいましたが、はじめてMacで仕事する時に以外と戸惑ったのでまとめてみました!
千田のようなMacに迷える子羊さんの為に少しでも役に立てばと思います。
それでは!
↓↓↓ぜひチェックしてください
~提供中のヒューマンセンシング技術~
◆人物検出技術
歩行者・来店者数計測やロボット搭載も
https://humandetect.pas-ta.io
◆視線検出技術
アイトラッキングや次世代UIに
https://eyetrack.pas-ta.io
◆生体判定技術
eKYC・顔認証のなりすまし対策を!
https://bio-check.pas-ta.io
◆目検出技術
あらゆる目周りデータを高精度に取得
https://pupil.pas-ta.io
◆音声感情認識技術
会話から怒りや喜びの感情を判定
https://feeling.pas-ta.io
◆虹彩認証技術
目の虹彩を利用した生体認証技術
https://iris.pas-ta.io















