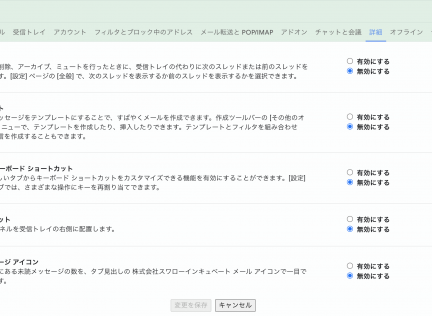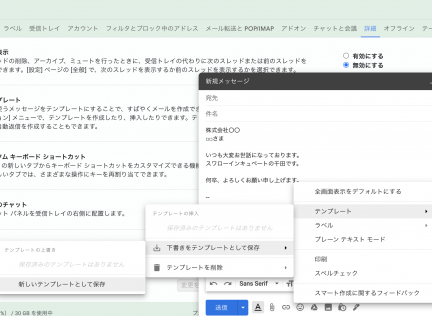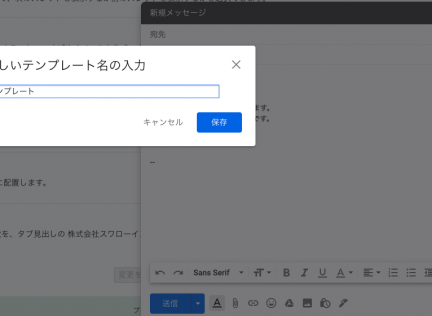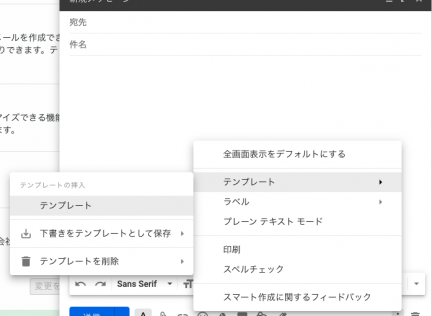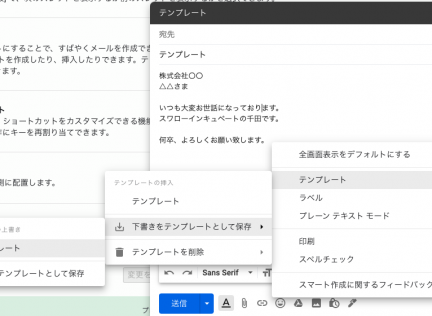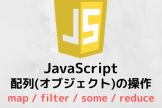【業務効率化】Gmailで便利なテンプレートの使い方
2020.09.04
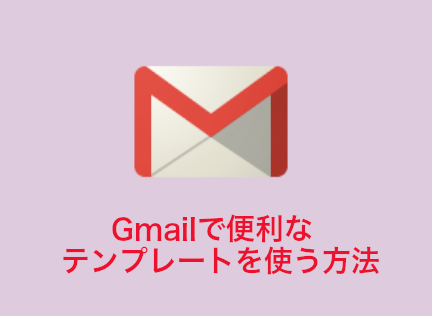
こんにちは、せんだです。
8月も終わりましたが、まだまだ暑いですね。
昨年の今頃は、猛暑の中毎日チャリ通をして汗だくだったわけですが、今年は在宅勤務がメインとなったこともあり、運動不足が気になる今日この頃。
一応健康を気にして、週の半分ぐらいはジョギングする事にしたのですが、いかんせん体力ないのでそんなに走れないけど、スリムボディーを目指してもう少し頑張ってみるつもりです。
今回はGmailで便利なメールテンプレートの作成方法を紹介したいと思います。
早速ですが、説明していきます。
1. テンプレート機能をONにする
歯車のアイコンから設定画面を開きます。
さらに、「詳細」タブに移動すると「テンプレート」という項目があるので、その隣のラジオボタンを「有効にする」に変更し、「変更を保存」をクリックします。
これでまずテンプレート機能をONにすることができました。
2. テンプレート化したい文章を入力する
テンプレート機能をONにしたら、早速テンプレートを作っていきましょう。
「作成」をクリックすると「新規メッセージ」ウィンドウが開きますので、いつもメールを作るようにメールを作成します。
※ 宛先はテンプレートに登録されません
3. テンプレートを保存する
テンプレート化したいメールを作成したら「その他のオプション」をクリックします。(ゴミ箱アイコンの左のボタンです。)
「その他のオプション」をクリックしたら、
「テンプレート」→「下書きをテンプレートとして保存」→「新しいテンプレートとして保存」をクリックし、テンプレート名を入力して保存します。
ここまでできたら、テンプレートの保存は完了です。
4. テンプレートを利用する
それでは、先程保存したテンプレートを利用してみましょう。
「作成」をクリックして「新規メッセージ」ウィンドウを開きます。
次に「その他のオプション」→ 「テンプレート」 で先程保存したテンプレートの名前が表示されているので、それをクリックします。
これで、先程保存したテンプレートが「新規メッセージ」ウィンドウに反映されます。
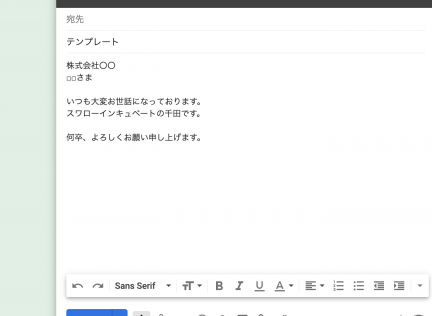
これでテンプレートの保存から利用までできました。
せっかくなので、テンプレートの編集についてもちょこっと触れておきます。
テンプレートを編集する
まず、テンプレートを利用する時と同様の操作を行い、編集したいテンプレートを反映します。
次に、件名や本文を編集します。
編集が完了したら、「その他のオプション」→ 「テンプレート」→「下書きをテンプレートとして保存」で保存済みのテンプレートの一覧が表示されるので、上書き保存(編集)したいテンプレートを選択します。
これで、テンプレートの編集ができました。
まとめ
いかがしたか?
ビジネスメールを書くのって文章入力するのもそうですが、入力したメールの内容をチェックするのも結構手間だったりしますよね?
ちょっとした事ですが、テンプレート化しておけば2回目以降の入力ではチェックを省力化できますので、小さな事ですが業務効率化にも繋がるのかなと思います。
小さなことからコツコツとですね。
それでは、また!
↓↓↓ぜひチェックしてください
~提供中のヒューマンセンシング技術~
◆人物検出技術
歩行者・来店者数計測やロボット搭載も
https://humandetect.pas-ta.io
◆視線検出技術
アイトラッキングや次世代UIに
https://eyetrack.pas-ta.io
◆生体判定技術
eKYC・顔認証のなりすまし対策を!
https://bio-check.pas-ta.io
◆目検出技術
あらゆる目周りデータを高精度に取得
https://pupil.pas-ta.io
◆音声感情認識技術
会話から怒りや喜びの感情を判定
https://feeling.pas-ta.io
◆虹彩認証技術
目の虹彩を利用した生体認証技術
https://iris.pas-ta.io