Lens Studioでビデオチャットに使えるエフェクトを作成する〜闇のスワワちゃんを召喚してしまった話〜
2020.05.27

ども、むったんです。
先日中村さんとDOIに誘ってもらって、初めてオンライン飲み会をしました。
リモートワークが始まって約2ヶ月が経ちましたが、声で会話をするのは基本旦那さんだけですからね。
とっても楽しかったです🍻
仕事後飲み会あってもむったんの場合は帰る方法が「自分で車を運転して帰る」しかないので、今回初めて会社の人の前でお酒を飲みました。
お酒に超弱いからすーぐ赤くなって支離滅裂な事言ってた…記憶はある。
LINEでビデオ通話したのですが、フィルターが揃ってるからまず一通りやるよねw
結局パンダになるんですが…フィルターのおかげで風呂上りどすっぴん髪の毛ボンバーでも全然できる。
むしろ、リモートワーク中もノンフィルターなのに眉毛しか書いてない(太陽の光が私の顔を白飛び加工してくれるwwwww
そんな万能なエフェクト(フィルター)ですが、自分で作れないかなーと思いまして。
Snap Cameraと連携してZoomやHangouts Meetなど様々なアプリで使用できるらしいので、使用勝手もよさそう!(Mac版Zoom最新版は使用できないんだがな!!!←むったん使えない)
調べてみると結構簡単にできそうだったので挑戦してみました🤗
Lens Studioでビデオチャットに使えるエフェクトを作成する
使用した物
Snapchatのアカウントを準備する
Snapchatのアカウントがないと公開、使用ができないので準備してください。
スマホ等々で元々アカウントがある方はそれを使えばOK!
アカウントがない方はLens Studioをインストール後、右上の「LOGIN TO MY LENSES WITH SNAPCHAT」からアカウントを作ってください。

snapchatと連携する
素材を作る
顔の上に画像を乗せたりするのであれば、素材が必要になります。
…ということで、今回むったんは弊社のマスコットキャラクター「スワワちゃん」に顔だけ変身しようと思います!
まずillustratorでスワワちゃんを描いていきます。
顔と顔以外に分けないといけないので、スワワちゃんの顔とリボン&髪(?)で分離したpngデータを作成しました。
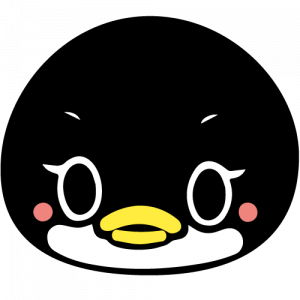
顔だけスワワちゃん
スワワちゃんのリボン&髪なしってこんな感じかしらと、想像しながら作った。。。
あと真正面向いてるデータを準備することをオススメします(このぐらいのズレでも調整がメッチャ大変だった)

リボン&髪
ちなみに分離しないで、スワワちゃんの顔&リボン&髪エフェクトをかけると…私のおでこからスワワちゃんの髪が生えましたwww
そしてpngにしたのはスワワちゃんの顔以外は透過したいから。
背景も作りたい、って方も顔データはpngの透過で作成し、背景として別データを作ることになります。
Lens Studioでエフェクトを作る
…この時点でむったんはまだ知らなかった。
スワワちゃんの顔に人間の顔を当てはめる難しさをwww
さて、Lens Studioを立ち上げたら「NEW PROJECT」して作業画面に移ります。
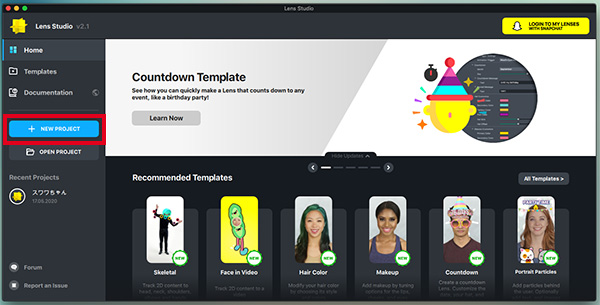
①作成したスワワちゃんデータを左下のResourcesにドラック&ドロップします
②左上のAdd NewからFace Maskを選択(自分の顔がキモくなりますww
③Face Maskを選択した状態で、Inspector内のFace Mask > Textureを選択

顔が死んでるのは気にしないでw
④スワワちゃんを選択 > OK

⑤点を移動して、スワワちゃんの顔と顔の輪郭や目鼻口のパーツを合わせる(闇のにおいがぷんぷん…スワワちゃんごめんね…

スワワちゃんペイント…
↓

ヤバイヤバイwww
⑥左上のAdd NewからFace Stretchを選択して、顔のサイズ等をスワワちゃんの大きさにする

ここでスワワちゃん画像を外すと激しくブスな自分の顔とご対面😭
⑦左上のAdd NewからHead Bindingを選択して、スワワちゃんのリボンと髪を頭に装着します(バランスを見て装着してください

完成です!!
⑧左上のPublish Lensを選択すると、Snap Cameraに公開するための情報を入力します。入力完了したらSubmitをポチッと。

⑨レビューされて、少ししたら(多分ほんの数秒)上の更新ボタンをクリックするとLiveになっていました。これで公開されている状態です

⑩一般公開したくないよーという方は、Do not promoteをOnにすると共有URLを知ってる人しか使えなくなります

※Snap Cameraの検索バーにURLを入力(コピペ)すると、先ほど限定公開したスワワちゃんが使えるようになります。
闇のスワワちゃんを召喚してみた
中村さんに一度見せた時に「闇すわわ」って言われました😂
スワワちゃんの顔サイズに人間の顔を合わせると、どうしても背景が歪んじゃうんだよねww
ってことで、今回作った闇のスワワちゃんをご覧あれ。
子供が見たら硬まるか、泣き出しそうだなwww
これで一度姪っ子とビデオチャットしてみたい。
最後に
いかがでしたでしょうか?
やり方をみていたら、小顔にしたり、キラキラさせたり…色々アレンジができそうで楽しそうでした!
今度時間あるときに、もうちょい凝った作品を作ってみたいと思います✨
ではっ!
↓↓↓ぜひチェックしてください
~提供中のヒューマンセンシング技術~
◆人物検出技術
歩行者・来店者数計測やロボット搭載も
https://humandetect.pas-ta.io
◆視線検出技術
アイトラッキングや次世代UIに
https://eyetrack.pas-ta.io
◆生体判定技術
eKYC・顔認証のなりすまし対策を!
https://bio-check.pas-ta.io
◆目検出技術
あらゆる目周りデータを高精度に取得
https://pupil.pas-ta.io
◆音声感情認識技術
会話から怒りや喜びの感情を判定
https://feeling.pas-ta.io
◆虹彩認証技術
目の虹彩を利用した生体認証技術
https://iris.pas-ta.io















