【AWS】EC2でWebサーバの構築 – EC2インスタンス構築 –【Nginx】
2019.11.27

どうも、むつたくです。
朝起きると布団が離してくれない時期になりました。困っちゃいますよね。
おかげで朝家を出る時間がどんどん遅くなっていく…。フレックスで良かったー!!!w
さて、今回は記事は、前回に続く記事になります。AWS編パート2です。
前回の記事はこちら→【AWS】EC2でWebサーバ構築 – VPC作成 -【Nginx】
前回は、EC2インスタンスを立ち上げるための前準備として、「VPC」を作成しました。セキュリティやルーティング等々VPC内で決めますので、しっかり設定しておかないといけません。
VPCの作成が終了したら、いよいよEC2インスタンスの構築になります。今回はこのEC2インスタンス構築の手順を紹介していきます。
また、今回も前回同様にブラウザのコンソールから作成していきます。
EC2インスタンスのOSですが、「 Ubuntu 18.04 LTS 」が現状無料枠であるので、そちらを使用します。もちろんLinuxもありますし、WindowsServerもあります。
構築手順はこんな感じでしょう
- キーペアの作成
- EC2インスタンスの構築
- EC2インスタンスの起動
前提として、リージョンは「 アジアパシフィック(東京) 」を選択してください。
では、実際に作業していきましょう。
EC2インスタンス構築 & 起動
キーペアの作成
まずはキーペアの作成からです。
※この工程は、インスタンス構築時にも新しいキーペアを作成するか、既存のキーペアを尋ねられるので省いても問題ないです。今やるか、あとでやるかの違いです。
キーペアとは、作成したEC2インスタンスにSSH等ででアクセスするために必要な公開鍵・秘密鍵ペアのことを指しています。ちなみに、当たり前ですがポート( 22番ポート )も開けないと接続できないので、セキュリティポリシーのインバウンドの設定は確認して下さい。
キーペアの作成は、「 EC2サービスのダッシュボード 」 → 「 ネットワーク&セキュリティ 」 → 「 キーペア 」からです。
さらに左上に「キーペアの作成」ボタンがあるので、それをクリックします。

そうしますと、「 キーペアの作成 」ダイアログが表示されます。

- キーペア名: その名の通り、キーペアの名前を入力します。ここでは「 trial-key 」とします。
入力完了したら、「作成」ボタンをクリックします。これで、キーペアが作成されました。
また、作成と同時に「<キーペア名>.pem」ファイルがダウンロードされます。EC2インスタンスにSSHでアクセスする際に必要になるので、無くさないようにしましょう。
また、オンプレからの移行ですでにSSHキーが作成済みの場合で、再度作成が億劫な方は、インポートする方法もあります。ただ、色々制約はあり、
- OpenSSH パブリックキー形式 ( ~/.ssh/authorized_keys の形式 )
- Base64 でエンコードされた DER 形式
- SSH パブリックキーファイル形式 ( RFC4716で指定 )
これらに注意すれば、問題ないです。
あと、作成手順を説明しているだけですので、詳しく知りたい場合は、下記公式ページを参照してください。
EC2インスタンスの構築
次は、いよいよメインとなるEC2インスタンスの構築です。
EC2はいわゆる仮想サーバになります。レンタルサーバと違って、従量課金制なので、お財布にも優しいです。
さて、構築方法ですが、キーペア同様、「 EC2サービスのダッシュボード 」 → 「 インスタンス 」 → 「 インスタンス 」です。
さらに左上に「 インスタンスの作成 」ボタンがありますので、それをクリックします。
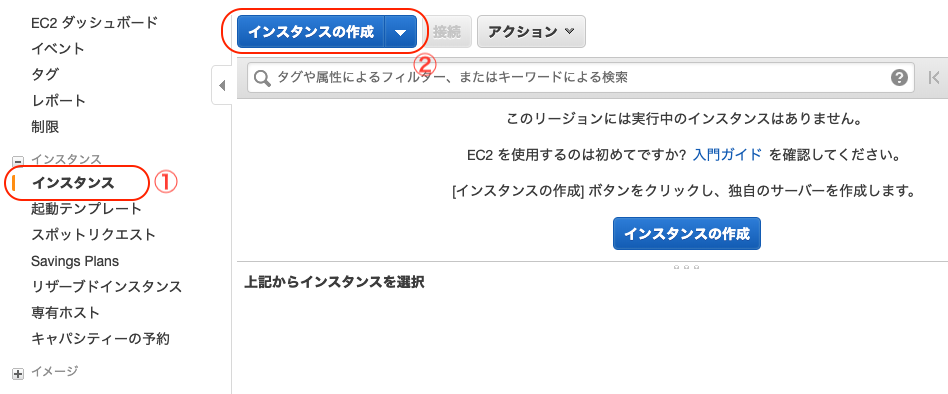
マシンイメージを選択しますが、前述の通り、Ubuntu18.04を使用します。見つけたら、「 選択 」ボタンをクリックします。

インスタンスタイプの選択画面になると思いますが、ここでも無料枠の「 t2.micro 」を選択します。
T2って何? micro? small? T3???
疑問に思われた方もいるかと。公式ページにももちろん説明はありますので、参照してください。
ここで使用する「 T2 」とは、Tシリーズにカテゴリされ、汎用系サーバ、つまりCPU / メモリ / ネットワーク の各リソースのバランスが良いサーバタイプになります。
さらに、CPUのバースト機能があるため、アクセス等にピークがあるシステムには最適です。
バーストとは、CPUスペック(ベースライン)を超えてCPUを稼働させる事です。自分も見た事ないので何も言えませんが…。
また、「 micro 」ですが、vCPUやメモリの違いになります。下から2番目の小さい構成です。大規模になる想定でしたら、「 large 」や「 xlarge 」等を選択したりします。
事前にどんな環境が必要なのか調査できるサイトがありますので、今後こちらを使用されると良いでしょう。
Easy Amazon EC2 Instance Comparison
ちょっと脱線してしまいましたが、「 t2.micro 」を選択します。

「次のステップ:インスタンスの詳細の設定 」ボタンをクリックします。VPCやらサブネットやら、前回の記事で作成したものを設定していきます。
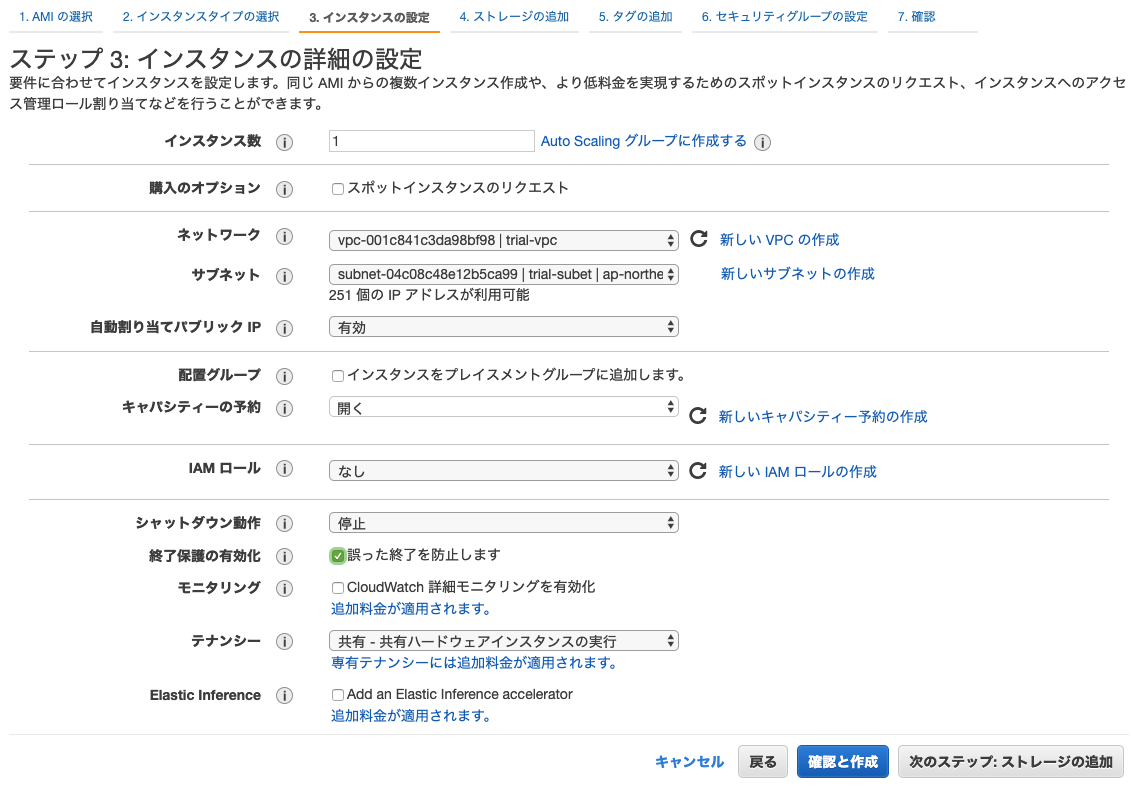
ちょっとここは項目が多いので、必要な部分だけを説明します。
- ネットワーク: VPCを設定します。ここでは前回作成したVPC「 trial-vpc 」にします。
- サブネット: VPCのネットワーク範囲を決めます。VPCで設定済みの情報が自動で選択されます。
- 自動割り当てパブリックIP: パブリックIPの決定有無です。DNSが必要な場合は、固定IPを使用し(パブリックIP無効)、そうでない場合は有効化するので良いと思います。
「 次のステップ:ストレージの追加 」ボタンをクリックします。ストレージの追加設定は、下記イメージで基本問題ないと思います。

問題なければ、「 次のステップ:タグの追加 」ボタンをクリックします。

今回は「 Name 」タグぐらいでしょうか。ひとまず「 trial-instance 」にします。
入力完了しましたら、「 次のステップ:セキュリティグループの設定 」ボタンをクリックします。

このインスタンス用に新たにセキュリティグループを作成したい場合は、「 セキュリティグループの割り当て 」をデフォルトのままにします。その場合でも、前回の記事でセキュリティグループを作成しましたが、それと同じ手順で作成出来ます。
今回は、前回作成したものを流用しますので、「 セキュリティグループの割り当て 」を既存の方を選択します。
これでEC2インスタンスの設定は完了です。
あとは「 確認 」ボタンをクリックして、今まで設定した内容に相違ない場合に「 起動 」ボタンをクリックしてください。
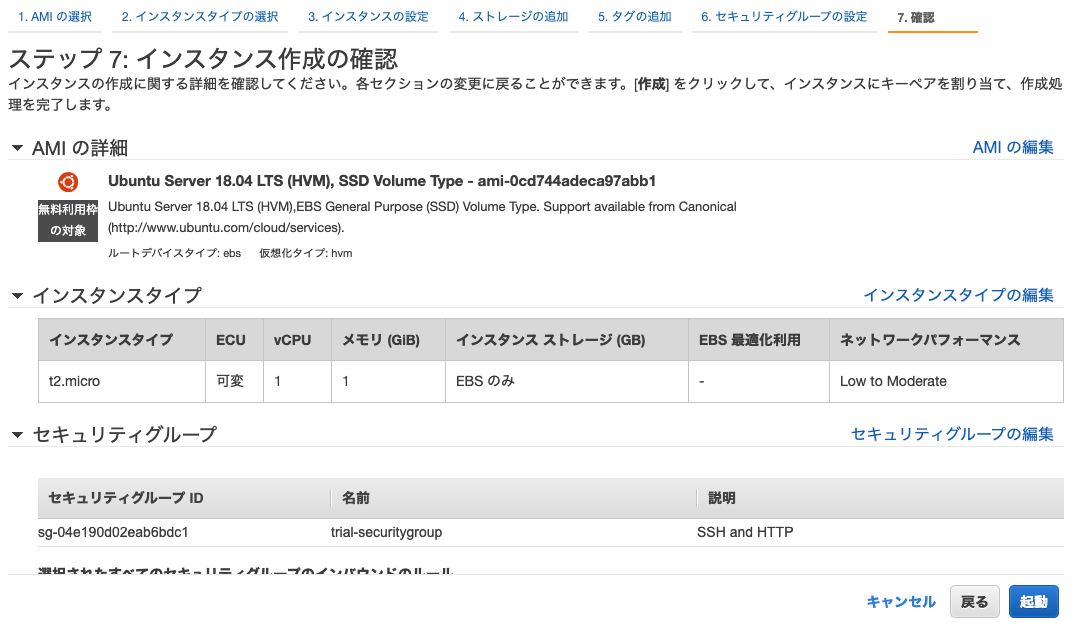
起動と言いながら、ワンクッションありまして、キーペアをEC2インスタンスに保存しないといけません。

キーペアは冒頭で作成したキーを使用するので、「 既存のキーペアの選択 」 → 「 trial-key 」と選択していきます。
最後に同意のチェックをしてから、「 インスタンスの作成 」をクリックします。
起動までに時間が少し掛かるのでちょっと待ちましょう。
「 インスタンスの状態 」が running になったら起動完了なので、SSHで接続します。
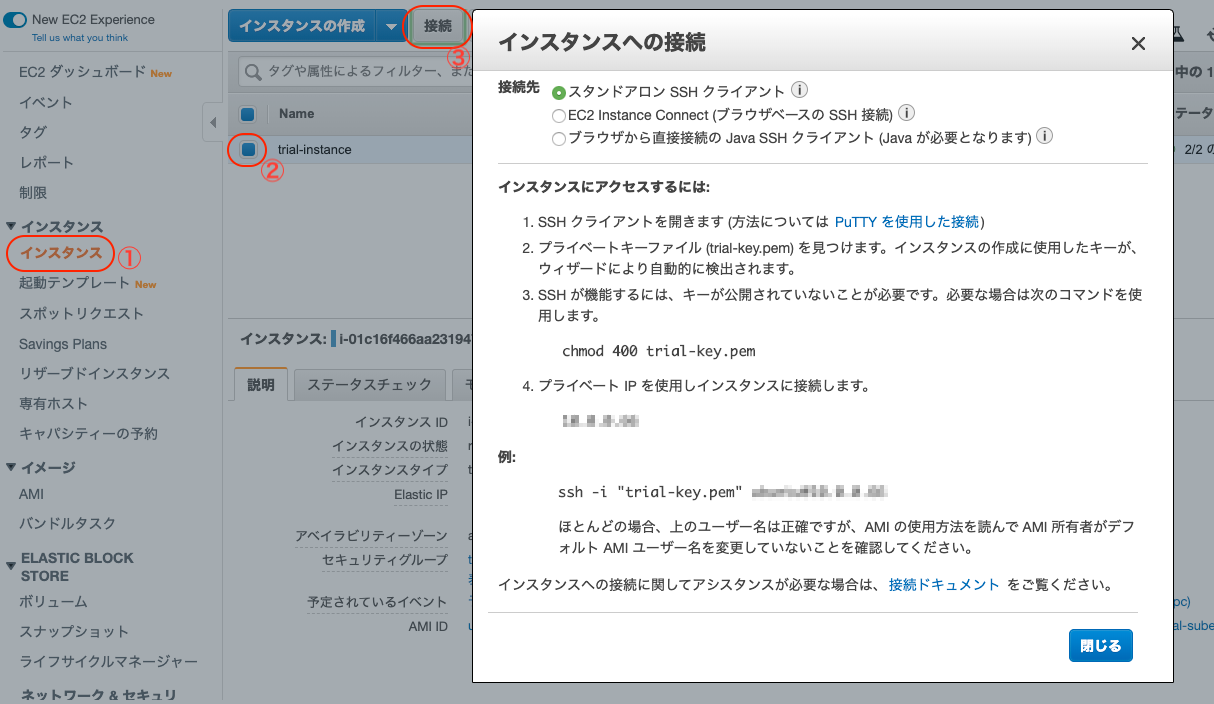
上記画像のように、pemファイルのアクセス権を変更し、sshコマンドを実行してあげれば、接続完了です!
あとは、新しいユーザを作成し、自分で作成済みの公開鍵をEC2インスタンスの指定の場所に保存すると、自分の鍵でSSH接続ができるようになります。
まとめ
以上がEC2インスタンスの構築〜起動までの手順になります。
慣れてきてしまえば、5分掛からずにインスタンス起動までできそうです。
次回は、NginxをインストールしてWebサーバの構築を行っていきます。
それでは、またの機会に!
↓↓↓ぜひチェックしてください
~提供中のヒューマンセンシング技術~
◆人物検出技術
歩行者・来店者数計測やロボット搭載も
https://humandetect.pas-ta.io
◆視線検出技術
アイトラッキングや次世代UIに
https://eyetrack.pas-ta.io
◆生体判定技術
eKYC・顔認証のなりすまし対策を!
https://bio-check.pas-ta.io
◆目検出技術
あらゆる目周りデータを高精度に取得
https://pupil.pas-ta.io
◆音声感情認識技術
会話から怒りや喜びの感情を判定
https://feeling.pas-ta.io
◆虹彩認証技術
目の虹彩を利用した生体認証技術
https://iris.pas-ta.io















