仕事中に音楽を聴いていてもすぐに反応したいからXperia Ear Duoを買った話
2019.08.26

ども、むったんです。
夏休み初日、6年ぶりに渋谷に行ってきました!
最後に行った渋谷は、合コンの事後報告会だった…記憶がある。
※何がどうなったかは、現状からお察しくださいww でも超良い人だったな…ぼそっ←
そんな渋谷はライヴに参戦するために行ったのですが、もう一つ目的がありまして。
e☆イヤホンへ仕事中に使える良い感じのイヤホンを買いに行く!です。
ずっと仕事中に使えるイヤホンが欲しかったんだ
そう、仕事中ってのがミソでして…。
- 音漏れしない
- イヤホンをしていても会話ができる
- メガネの邪魔をしない
- 装着感が気にならない
- (充電が持つ)←Bluetoothだった場合
この5つを条件に、リサーチしていたら骨伝導イヤホンなんていいのではないか?と思っていたのですが、店員さんに聞いたところ「超静かなオフィスでは音漏れしちゃうかも…」とご助言をいただきました。
真顔で仕事してるつもりなのに、ズンチャカズンチャカしてるのは恥ずかしいww
むしろライヴ終了から1ヶ月くらいは腕振り上げるのを抑えるくらい昂ぶってるのに、音漏れしてたら「こいつ、どんだけ浮かれてるんだよ」って思われちゃう(いや、常にそう思われてる気がするけどwww
と、いうことで条件に合う良いヤーツがないか店員さんに聞いた所、Xperia Ear Duoをオススメしてもらいました。
※もう一つ、外音取込み機能のあるもの(確かGLIDiC Sound Air RW-7000sな気がした)を勧めてもらいましたが…常に外音を聞ける状態ではないし、なにより装着感がメッチャあるのが気になって…
その分、Xperia Ear Duoは装着感をあまり感じられないし、常に外音が聞こえる構造になってるから惹かれました!
そして私が出した条件に対しては…
- 音漏れしない → ガンガン音を出す訳では無いから、問題なさそう
- イヤホンをしていても会話ができる → 問題なく会話ができる
- メガネの邪魔をしない → 下掛けスタイルだからメガネと干渉しない
- 装着感が気にならない → 長時間掛けてなければ気にならない
- (充電が持つ) → 1回の充電で最大4時間、充電ケースで3回(最大16時間)
実際夏休み明けに会社で使ってみた所、開発G.で突如始まる雑談混じりのガチ開発相談もイヤホンを外さずにできるし、席を外すときも無線(Bluetooth)だからイヤホンを外す手間が無くなりました。
隣の席に座ってる中村さんに「音漏れしてますか?」と聴いた所、「全然聞こえないよ」って言ってたし…音漏れ問題も大丈夫!
うん、余は満足じゃw
接続方法
では、簡単に接続方法を説明します。
今回は以下をご紹介しますね。
iPhone7の場合
2年以上使ってるiPhone7さん。
ちょっとお古めですが、問題なく接続できました。
1.専用アプリをDLする
こちらは、iOSデバイス向けのアプリになります。
Xperia Ear Duo
2.iPhoneのBluetooth機能をONにする
設定 > Bluetoothを選択して、ONにしてください。
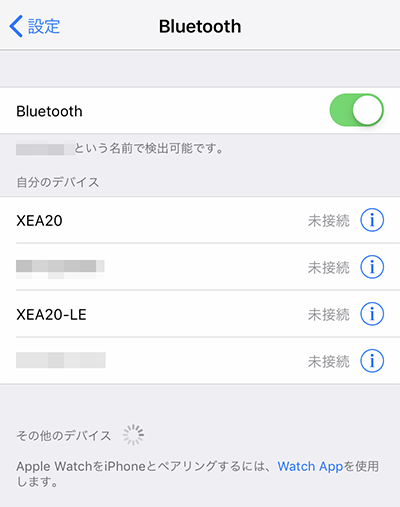
まだ未接続状態…
3.ペアリングモードにする
イヤホン右(R)のタッチパッドを約5秒間長押しします。
ペアリングモードになると、イヤホンのLEDが青色に点滅します。
4.iPhoneとイヤホンをペアリングする
iPhoneとイヤホンを近付けて、iPhoneのBluetooth設定画面に表示されている「XEA20」を接続する。
ペアリングが完了すると、イヤホンのLEDが白色に1回点滅します。
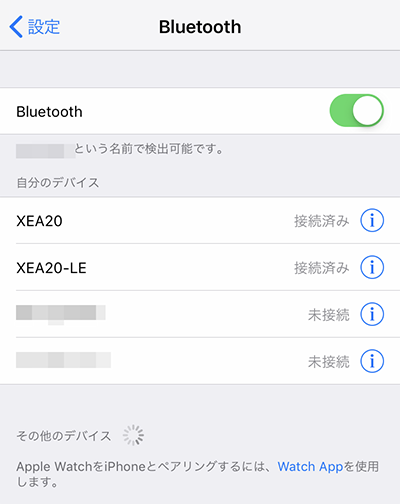
成功すると「接続済み」になる
5.設定をする
DLしたXperia Ear Duoのアプリを開き、画面の指示に従って設定をしていく。
MacBookPro(ver.10.12.14)の場合
世の中にはCatalinaが出てるのに、私のMacさんはSierraという…。
ちなみに自宅のMacさんはEl Capitan wwwww
Snow LeopardからEl Capitanに一気にOS上げたら、色々使えなくなってトラウマになったけど…そろそろOS上げるかな(怖いなー…
1.Bluetoothを入にする
Macのシステム環境設定 > Bluetoothを開き、Bluetoothを入にします。
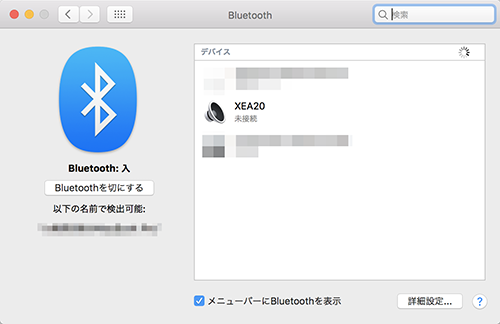
まだ未接続状態…
2.ペアリングモードにする
イヤホン右(R)のタッチパッドを約5秒間長押しします。
ペアリングモードになると、イヤホンのLEDが青色に点滅します。
3.XEA20を接続する
MacのBluetooth画面で、XEA20を接続します。
ペアリングが完了すると、イヤホンのLEDが白色に1回点滅します。
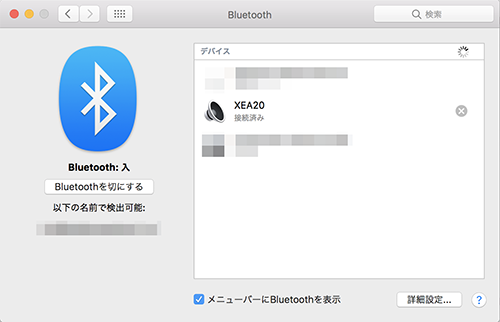
成功すると「接続済み」になる
本体についていた取扱説明書を見ると、Android端末とiOS端末の接続方法が書いてあります。
その他機器に関しては、ざっくり説明しか書いてないし、ネットで軽く調べてみたものの「Macと接続できない」とか書いてあったり。。。
お高い買い物したのに、一番繋ぐ予定だったMacさんと接続できないってどういうことーーー!!!とヒヤヒヤしましたが、普通に接続できて一安心。
デマ情報、ダメ!
それとe☆イヤホンの店員さんにも教えてもらったのですが、最初の接続が簡単ではない!
ペアリングできたかなー、と確認すると「未接続」になってて何度かペアリングを試して成功するって感じでした。
一度接続してしまえば、ケースからイヤホンを取り出してタッチパッドを一度タップすると前回接続した機器と自動でペアリングされるからいいのですが…最初の接続だけがネック。
…いつかズンチャカやりそうで怖いww
まとめ
というわけで、今回は仕事中にも使える便利なイヤホン「Xperia Ear Duo」をご紹介しました。
上記の他に、Android機器では天気、ニュース、LINEの読み上げ等々にも対応してるらしいです。
iOS機器にも対応してくれたらもっと便利になるのにな…。
ちなみにiOS機器でもヘッドジェスチャーとしてうなずいたり、首を振ったりして着信への応答、拒否ができたり、首を振る事で音楽を次、もしくは前のトラックにスキップすることが可能です!
料理しながら首を振るジェスチャーを使ってみたら、まともに一曲聞けなかったから…もう使わないwww
お値段の方はちょっぴりお高く、2万円を超えましたが…良い物を変えたから気にしない!
※2019年8月22日現在、Amazonでは2万円切ってるのを見つけて軽くショックw
音質も特に問題はなく、快適に仕事ができるから良いお買い物ができました🤗
ではっ!
ps.イヤホン購入時に気付いたのですが、店舗に声優の江口拓也さん(茨城県出身のカレーの妖精💛)のサインがあってとても胸熱でした!!!
\ えぐぅぅぅぅぅぅぅ /
と、サインを拝みながら心の中で叫ぶむったんでした。
↓↓↓ぜひチェックしてください
~提供中のヒューマンセンシング技術~
◆人物検出技術
歩行者・来店者数計測やロボット搭載も
https://humandetect.pas-ta.io
◆視線検出技術
アイトラッキングや次世代UIに
https://eyetrack.pas-ta.io
◆生体判定技術
eKYC・顔認証のなりすまし対策を!
https://bio-check.pas-ta.io
◆目検出技術
あらゆる目周りデータを高精度に取得
https://pupil.pas-ta.io
◆音声感情認識技術
会話から怒りや喜びの感情を判定
https://feeling.pas-ta.io
◆虹彩認証技術
目の虹彩を利用した生体認証技術
https://iris.pas-ta.io















