[WordPress]WordPressを自動でバックアップしてDropboxに保存する
2018.12.19
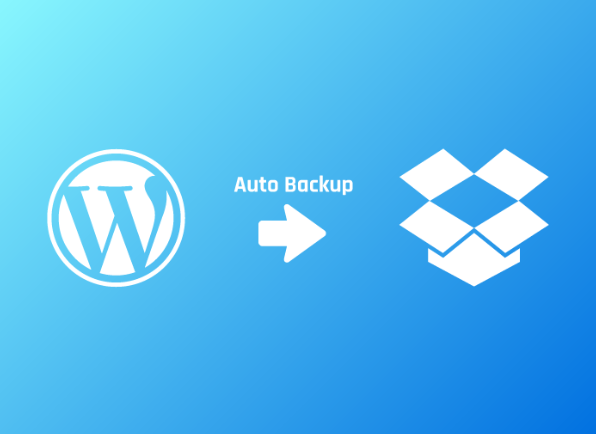
ども、六崎です。
みなさん、師走ってますか?(ニホンゴオカシイ…
アニメ、ドラマが最終回に向けてバタバタと展開していき、ヘタするとラジオ番組も終わるかも…なーんて時期です。
毎週聴いてる「高橋直純のトラブルメーカー」では四半期に一回必ず「改編期乗り越えましたー(パチパチー)」とやっているので、「改編期」という言葉にビクビクしています(笑)
ちなみに私は「真夜中起きてられない」という理由で、youtubeから聴いています。
公式でアップしてくれるからありがたや〜
今でこそ、youtubeやradiko等々でいろんな局の番組が聴けるから大変重宝してますが、10年以上前はそんな便利なツールも無く。
関東平野の最果ての地からアンテナを伸ばし、チューナーをくるくるしてましたw
↑カセットテープやMDも使っていたギリ世代です
よく聴いてたのは文化放送で、中国語?韓国語?が入り混じってて、雑音と共に聞きなれない言語が入ってくると
よく叫び狂ってたものです…
そんな中、神だと思っていたのは茨城放送でもやっていた「林原めぐみのHeartful Station」。
茨城でもクリアに聴けるとか、神かよ!って当時はすごい感動してました!
毎晩「ぱっぴー」してました(先週末、生ぱっぴーしてきました
あ、番組内でハガキが読まれたら貰える会員証持ってますv(´∀`*v)
今回も好きな番組が無事、改編期を乗り越えられますように…と祈りながらご紹介するのは「BackWPup」です。
BackWPup – WordPress Backup Plugin
WordPressのバックアップの方法はいくつかあると思うのですが、今回はこんな感じの方にピッタリ!
・決まった周期に自動でバックアップしたい
・容量がいっぱいあるからDropboxに保存したい
・保存するもの、しないものを細かく分別したい
・エラーが出たら通知してほしい
いかがでしょうか?
弊社サイトに関しては、毎日夜9時にDropboxの指定フォルダに保存しといて!と、やってます。
それで、バックアップ中にエラーが出たら代表の大野と私にメールを送って!と、念のため行なっています。
また、毎日分をずーっと保存していくと、さすがに大容量のDropboxでも終わりが来てしまうので…30日分を保存しておき、
31日以降は削除としています。
ね!超便利でしょ!
これ、もうちょっと早くやってればよかったなーと思ってます。
前職でも似たようなことを行なったのですが、手動バックアップしてたんですよ。
ま、上からそのようなお達しがあったし、手動の方が忘れない限りエラーが出てもすぐ対応できるという利点はあるけど…
面倒なことこの上ない(笑)
※前職の現担当者さん、もし見てたら変更することをオススメするよーw
毎週アラームセットして、ポチポチやってたんですが、自動化できるものはした方が良い!
と、いうことで長くなりましたがやり方です。
[準備するもの]
・BackWPup
・Dropbox(ビジネスアカウントの場合は編集権限をもらっておいてください
1.BackWPupをインストールし、有効化する
・wp管理画面の「新規追加」から「BackWPup – WordPress Backup Plugin」を今すぐインストール
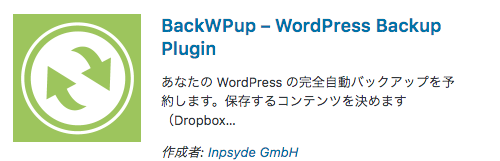
・もしくは直接サイトに行ってダウンロードし、wp-content/plugins/ディレクトリに解凍済みフォルダをポイッ!
2.新規ジョブを選択する
・プラグインを有効化すると、wp管理画面のメニューに「BackWPup」が出現するので「新規ジョブを追加」を選択
3.一般を設定する
・このジョブの名前…:ジョブ名を入力
・このジョブは…:必要なものにチェックを入れる(弊社サイトは全部入れてます
・アーカイブ名:置換パターンを参考に入力
弊社サイトでは「%Y-%m-%d_%H-%i-%s_%hash%」としています。
・アーカイブ形式:希望の形式にチェックを入れる
・バッグアップファイルの保存方法:Dropboxにバックアップ
※その他、様々なバックアップ方法があるので触れてみるのもありだと思います
・ログの送信先メールアドレス:ログを送信したいメールアドレス
・メールの送信元:送信元メールアドレス
これで、一般設定は完了。
4.バックアップをするスケジュールを設定する
・ジョブの開始方法:WordPressのcron
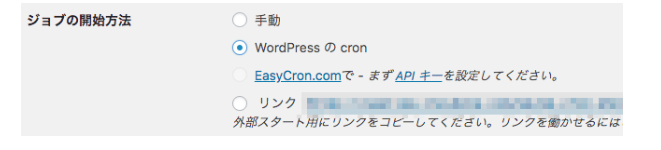
WordPressのcronは、予約投稿とかするときにも使われる「定時実行するための仕組み」です。
・スケジューラーの種類:お好きな方を選んでください
・スケジューラー:結構細かめに選択できます
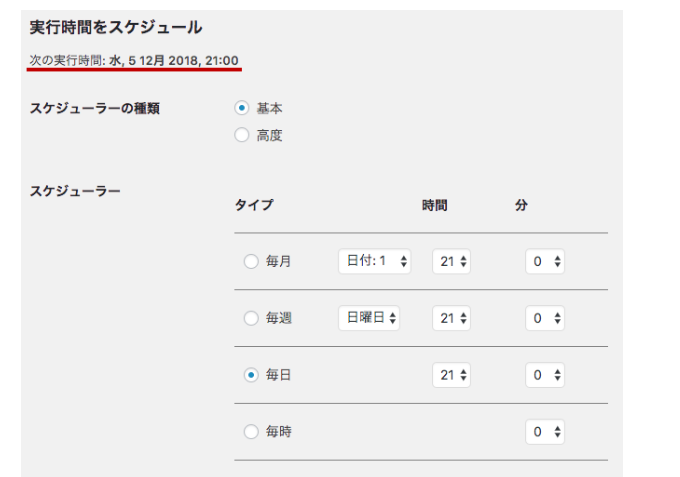
今日が12月4日だったとして、次にバックアップを実行してくれるのは翌日21時ということが分かります。
はい、スケジュールの設定終了です。
5.DBバックアップを設定する
みなさん、WPのDBの中身って見たことありますか?
見たことがあれば、どのテーブルになにが入っているか分かると思うので必要、不必要が分かると思います。
分からないよーという方は、以下のブログが参考になるかもです(結構細かく書いてくださってます
WordPressのデータベースのテーブルってどうなってるの? | イラストスイッチブログ
ちなみに弊社サイトは全テーブル取得しています(今、ふとwp_commentsいらなかったのではないかと思った
6.ファイルを設定する
バックアップするフォルダにチェックを入れます。
「除外:」以下は除外するものにチェックを入れてください。
弊社サイトでは複数のプラグインのバックアップ除外して、「バックアップから除外するファイル/フォルダー」に
「.DS_Store, .git」等を入れてますよー
7.「宛先:Dropbox」で連携する
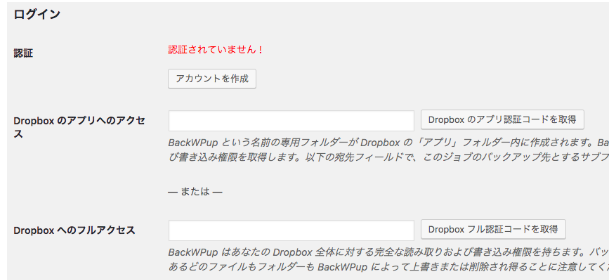
これは認証前の状態です。
「Dropboxのアプリへのアクセス」と「Dropboxへのフルアクセス」の違いですが、保存先が異なるだけです。
「Dropboxのアプリへのアクセス」は
アプリ > バックアップ
の配下へ保存となります。
「Dropboxへのフルアクセス」は上記ディレクトリ以外にも自由に保存ができます。
ちなみに弊社では、用途ごとに細かくディレクトリ分けされているので、フルアクセスで対応しました。
どちらにするか決まったら、「Dropboxのアプリ認証コードを取得」or「Dropboxフル認証コードを取得」ボタンの
どちらかをクリックしてください。
そうすると以下のような画面が出て来ます。
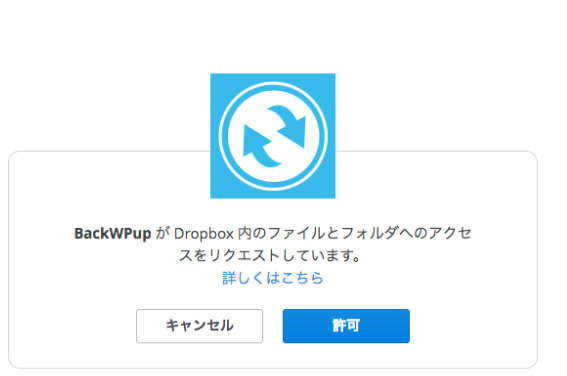
問題がなければ「許可」ボタンをクリック。
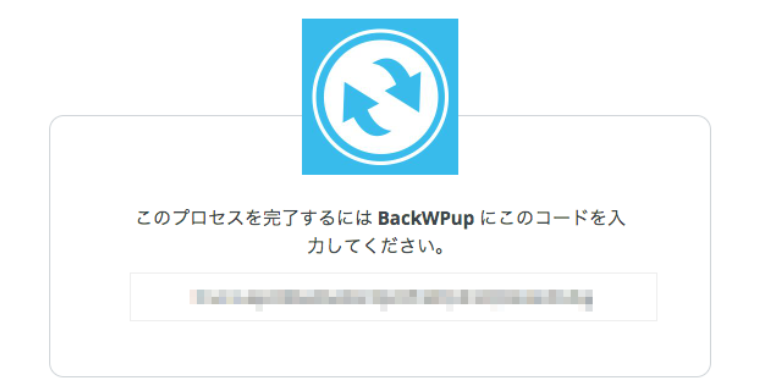
許可ボタンをクリックすると上記のような感じで、APIコードが表示されます。
このコードをコピーして、先ほどのBackWPupのDropbox画面に戻ります。
「Dropboxのアプリへのアクセス」or「Dropboxへのフルアクセス」に先ほどのAPIコードをぺーストします。
「Dropboxのアプリへのアクセス」の方は、
アプリ>バックアップ>[サイト名]
とかで良いのではないでしょうか?
問題は、「Dropboxへのフルアクセス」の方。
「ルートディレクトリ、どこやねん!!!」ってメッチャテンパりました…
結果、Dropboxのユーザーページ左側にある「ファイル」メニューをポチったところがルートっぽい。
そこに、ディレクトリ名やファイル名が列挙してあると思いますが…そこからを基準にディレクトリ指定していけばOK!
あとはファイルを削除の部分に保持するファイル数を入力。
1ヶ月分であれば、30(もしくは31)としておけばOKです。
変更を保存して、ジョブ作成完了です。
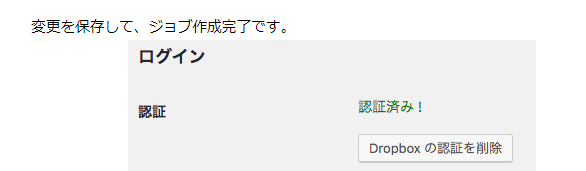
認証済み!となっていれば、ひとまず完了です。
一発本番はなかなか怖いので、検証してみてください。
ジョブの該当ジョブにカーソルを持っていくと「今すぐ実行」、
もしくは上記の変更を保存した際にバーが出てくるので、そこから。
実行して、希望のディレクトリにバックアップファイルがあれば無事完了です!
おつかれさまでしたー。
弊社サイトではリニューアルしてからずっとやっているので、2ヶ月半くらいやってますが…マジ便利。
開発環境に最新データを持って行きたい時とか、わざわざDBからエクスポートしなくてもバックアップファイルがあるから、
そのままインポートできるし。
Github使ってるから、まず見ませんが…サイトが動かなくなった場合、バックアップからでも辿れるし。
自動最高!
と、いうことでBackWPupプラグインを使ってWordpressをDropboxに自動バックアップする方法でした。
ではまたっ!
↓↓↓ぜひチェックしてください
~提供中のヒューマンセンシング技術~
◆人物検出技術
歩行者・来店者数計測やロボット搭載も
https://humandetect.pas-ta.io
◆視線検出技術
アイトラッキングや次世代UIに
https://eyetrack.pas-ta.io
◆生体判定技術
eKYC・顔認証のなりすまし対策を!
https://bio-check.pas-ta.io
◆目検出技術
あらゆる目周りデータを高精度に取得
https://pupil.pas-ta.io
◆音声感情認識技術
会話から怒りや喜びの感情を判定
https://feeling.pas-ta.io
◆虹彩認証技術
目の虹彩を利用した生体認証技術
https://iris.pas-ta.io















